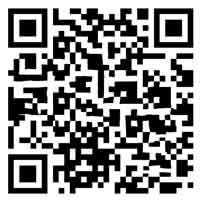摘要:
在现代游戏体验中,游戏手柄已成为不可或缺的配件。随着技术的进步,蓝牙连接的游戏手柄因其便捷性和无线自由度,越来越受到玩家的青睐。然而,许多玩家在初次尝试连接蓝牙游戏手柄时,可能...
摘要:
在现代游戏体验中,游戏手柄已成为不可或缺的配件。随着技术的进步,蓝牙连接的游戏手柄因其便捷性和无线自由度,越来越受到玩家的青睐。然而,许多玩家在初次尝试连接蓝牙游戏手柄时,可能... 在现代游戏体验中,游戏手柄已成为不可或缺的配件。随着技术的进步,蓝牙连接的游戏手柄因其便捷性和无线自由度,越来越受到玩家的青睐。然而,许多玩家在初次尝试连接蓝牙游戏手柄时,可能会遇到各种问题。本文将详细介绍如何通过蓝牙连接游戏手柄,并解决可能遇到的常见问题。
一、准备工作:确保设备兼容性
在开始连接之前,首先需要确认你的游戏手柄和设备是否支持蓝牙连接。大多数现代游戏手柄,如Xbox One手柄、PlayStation 4手柄以及许多第三方手柄,都支持蓝牙功能。同时,确保你的设备(如电脑、手机或平板)也具备蓝牙功能。
1.1 检查手柄的蓝牙支持
- Xbox One手柄:按住手柄顶部的“配对”按钮,直到手柄的LED灯开始闪烁。
- PlayStation 4手柄:按住手柄背面的“Share”按钮和“PS”按钮,直到手柄的LED灯开始闪烁。
- 第三方手柄:通常会有一个专门的蓝牙配对按钮,按住该按钮直到指示灯闪烁。
1.2 检查设备的蓝牙功能
- Windows电脑:打开“设置” > “设备” > “蓝牙和其他设备”,确保蓝牙已开启。
- Mac电脑:点击屏幕左上角的苹果图标,选择“系统偏好设置” > “蓝牙”,确保蓝牙已开启。
- Android手机/平板:下拉通知栏,点击蓝牙图标开启蓝牙。
- iOS设备:进入“设置” > “蓝牙”,确保蓝牙已开启。
二、连接步骤:逐步指导
在确认设备和手柄都支持蓝牙后,接下来是具体的连接步骤。
2.1 在设备上搜索蓝牙设备
- Windows电脑:在“蓝牙和其他设备”设置中,点击“添加蓝牙或其他设备” > “蓝牙”,等待设备列表刷新。
- Mac电脑:在蓝牙设置中,点击“打开蓝牙”,等待设备列表刷新。
- Android/iOS设备:在蓝牙设置中,点击“搜索设备”或“扫描”,等待设备列表刷新。
2.2 选择并配对手柄
- 在设备列表中找到你的游戏手柄(通常会显示手柄的品牌和型号),点击它进行配对。
- 如果需要输入配对码,通常可以在手柄的说明书中找到默认的配对码(如“0000”或“1234”)。
2.3 确认连接成功
- 配对成功后,手柄的LED灯会停止闪烁并保持常亮,表示连接已建立。
- 在设备的蓝牙设置中,手柄的状态应显示为“已连接”。
三、常见问题及解决方法
尽管连接步骤看似简单,但在实际操作中,玩家可能会遇到各种问题。以下是一些常见问题及其解决方法。
3.1 手柄无法被设备检测到
- 问题原因:手柄的蓝牙模块可能未开启,或者设备的蓝牙信号较弱。
- 解决方法:确保手柄已进入配对模式(LED灯闪烁),并尝试将设备靠近手柄。如果问题依旧,尝试重启手柄和设备。
3.2 连接后手柄无反应
- 问题原因:可能是驱动程序未安装或不兼容。
- 解决方法:在Windows设备上,前往设备管理器检查是否有未识别的设备,并尝试更新驱动程序。对于Mac和移动设备,确保系统已更新至最新版本。
3.3 连接不稳定或频繁断开
- 问题原因:可能是蓝牙信号干扰或电池电量不足。
- 解决方法:确保手柄和设备之间没有障碍物,并尝试更换电池或充电。如果问题依旧,考虑使用USB线缆进行有线连接。
四、优化连接体验
为了获得最佳的游戏体验,以下是一些优化蓝牙连接的建议。
4.1 保持设备和手柄的距离
蓝牙信号的有效范围通常在10米左右,确保手柄和设备之间的距离不超过这个范围,可以减少信号干扰和连接中断的可能性。
4.2 避免信号干扰
蓝牙信号容易受到其他无线设备的干扰,如Wi-Fi路由器、微波炉等。尽量将这些设备远离游戏区域,以减少干扰。
4.3 定期更新固件
许多游戏手柄和设备都会定期发布固件更新,以修复bug和提升性能。定期检查并更新手柄和设备的固件,可以确保连接的稳定性和兼容性。
五、总结
通过蓝牙连接游戏手柄,可以为玩家带来更加自由和便捷的游戏体验。尽管在连接过程中可能会遇到一些问题,但通过本文提供的步骤和解决方法,大多数问题都可以轻松解决。希望本文能帮助你顺利连接蓝牙游戏手柄,享受无线的游戏乐趣。