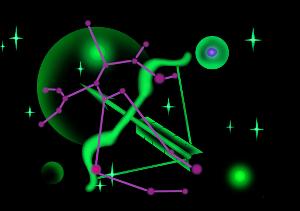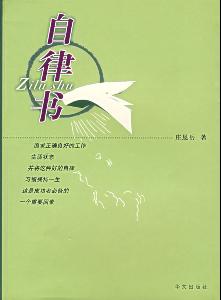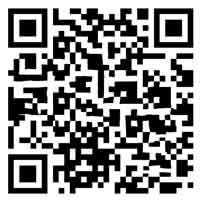摘要:
随着移动游戏的日益普及,许多玩家希望将手游投屏到电脑上,以获得更大的屏幕体验和更便捷的操作。本文将详细介绍手游投屏到电脑的方法,并解答可能遇到的问题。1. 为什么选择将手游...
摘要:
随着移动游戏的日益普及,许多玩家希望将手游投屏到电脑上,以获得更大的屏幕体验和更便捷的操作。本文将详细介绍手游投屏到电脑的方法,并解答可能遇到的问题。1. 为什么选择将手游... 随着移动游戏的日益普及,许多玩家希望将手游投屏到电脑上,以获得更大的屏幕体验和更便捷的操作。本文将详细介绍手游投屏到电脑的方法,并解答可能遇到的问题。
1. 为什么选择将手游投屏到电脑?
在探讨如何投屏之前,我们先来看看为什么玩家会选择将手游投屏到电脑。
- 更大的屏幕:电脑屏幕通常比手机屏幕大,能够提供更沉浸的游戏体验。
- 更便捷的操作:使用键盘和鼠标操作手游,尤其是策略类和射击类游戏,可以显著提升操作效率。
- 多任务处理:在电脑上投屏手游,玩家可以同时进行其他任务,如聊天、浏览网页等。
2. 投屏前的准备工作
在开始投屏之前,确保你的设备满足以下条件:
- 电脑和手机在同一网络下:大多数投屏工具需要设备在同一Wi-Fi网络下才能正常工作。
- 电脑系统要求:Windows 10及以上版本或Mac OS X 10.10及以上版本。
- 手机系统要求:Android 5.0及以上版本或iOS 9.0及以上版本。
3. 使用第三方软件投屏
市面上有许多第三方软件可以帮助你将手游投屏到电脑,以下是几种常见的选择:
3.1 ApowerMirror
ApowerMirror是一款功能强大的投屏工具,支持Android和iOS设备。
- 下载与安装:在电脑和手机上下载并安装ApowerMirror。
- 连接设备:打开软件,按照提示将手机与电脑连接。
- 开始投屏:连接成功后,手机屏幕将实时显示在电脑上。
3.2 Vysor
Vysor是另一款流行的投屏工具,特别适合Android用户。
- 下载与安装:在电脑上下载并安装Vysor,同时在手机上启用USB调试模式。
- 连接设备:通过USB线将手机连接到电脑。
- 开始投屏:Vysor会自动识别并显示手机屏幕。
3.3 AirDroid
AirDroid不仅支持投屏,还提供文件传输、消息通知等多种功能。
- 下载与安装:在电脑和手机上下载并安装AirDroid。
- 连接设备:打开软件,按照提示将手机与电脑连接。
- 开始投屏:连接成功后,手机屏幕将实时显示在电脑上。
4. 使用系统自带功能投屏
除了第三方软件,一些操作系统也自带投屏功能。
4.1 Android设备
Android设备可以通过“无线显示”功能投屏到电脑。
- 启用无线显示:在手机设置中找到“无线显示”或“投屏”选项,并启用。
- 连接电脑:在电脑上打开“投影到此电脑”设置,按照提示连接手机。
4.2 iOS设备
iOS设备可以通过AirPlay功能投屏到Mac电脑。
5. 常见问题与解决方案
在投屏过程中,可能会遇到一些问题,以下是常见问题的解决方案:
5.1 投屏延迟
投屏延迟是许多玩家关心的问题。以下是一些减少延迟的方法:
- 确保网络稳定:使用5GHz Wi-Fi网络,避免信号干扰。
- 关闭不必要的应用:在投屏时关闭其他不必要的应用,减少系统负担。
- 选择合适的投屏工具:不同的投屏工具延迟表现不同,尝试多种工具找到最适合你的。
5.2 画面模糊
画面模糊可能是由于分辨率设置不当导致的。
- 调整分辨率:在投屏工具中调整分辨率设置,确保与电脑屏幕匹配。
- 检查网络质量:网络质量差也可能导致画面模糊,确保网络稳定。
5.3 无法连接
如果无法连接,可以尝试以下方法:
- 检查网络连接:确保电脑和手机在同一Wi-Fi网络下。
- 重启设备:重启电脑和手机,重新尝试连接。
- 更新软件:确保投屏工具和操作系统都是最新版本。
6. 总结
将手游投屏到电脑可以显著提升游戏体验,无论是通过第三方软件还是系统自带功能,都能轻松实现。在投屏过程中,遇到问题时可以根据本文提供的解决方案进行排查。希望本文能帮助你顺利将手游投屏到电脑,享受更佳的游戏体验。